
- #Windows webcam settings how to#
- #Windows webcam settings code#
- #Windows webcam settings Pc#
- #Windows webcam settings windows#
Ms-settings:easeofaccess-speechrecognition Ms-settings:easeofaccess-narrator ms-settings:easeofaccess-narrator-isautostartenabled Ms-settings:easeofaccess-colorfilter ms-settings:easeofaccess-colorfilter-adaptivecolorlink ms-settings:easeofaccess-colorfilter-bluelightlink Ms-settings:easeofaccess-closedcaptioning Ms-settings:wheel (only available if Dial is paired) Ms-settings:devices-touchpad (only available if touchpad hardware is present) Ms-settings:mousetouchpad (touchpad settings only available on devices that have a touchpad) For more information, see Launch the camera settings page.
#Windows webcam settings windows#
Ms-settings:camera ( Behavior introduced in Windows 11, build 22000 and later) Append the query string parameter cameraId set to the Uri-escaped symbolic link name of a camera device to directly launch the settings for that camera. Ms-settings:camera ( Behavior deprecated in Windows 10, version 1809 and later) Cortana-specific pages (Cortana across my devices, and Talk to Cortana) will not be listed in this case.
#Windows webcam settings Pc#
This Settings section on desktop will be called Search when the PC is set to regions where Cortana is not currently available or Cortana has been disabled. Ms-settings:cortana-language ms-settings:cortana ms-settings:cortana-talktocortana Ms-settings:maps ms-settings:maps-downloadmaps (Download maps) Ms-settings:defaultbrowsersettings ( Deprecated in Windows 11) Ms-settings:defaultapps ( Behavior introduced in Windows 11, version 21H2 (with 2023-04 Cumulative Update) or 22H2 (with 2023-04 Cumulative Update), or later.) Append the query string parameter in the following formats using the Uri-escaped name of an app to directly launch the default settings page for that app: - registeredAppMachine= - registeredAppUser= - registeredAUMID= For more information, see Launch the Default Apps settings page. To access this page with a URI, use the ms-settings:appsfeatures-app URI and pass an optional parameter of the package family name of the app. Ms-settings:appsfeatures-app (Reset, manage add-on & downloadable content, etc.
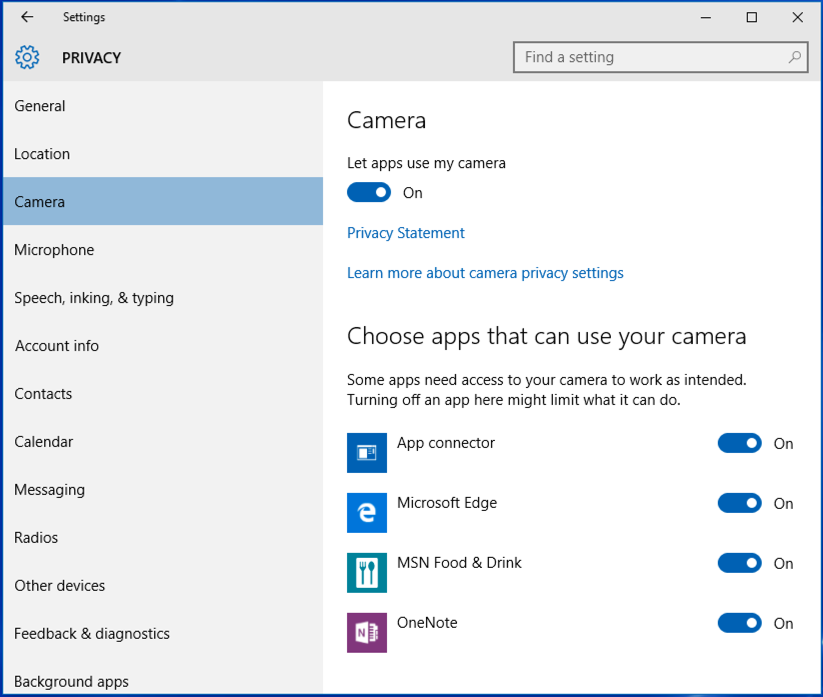
Ms-settings:signinoptions-launchfingerprintenrollment Ms-settings:signinoptions-launchfaceenrollment Ms-settings:backup ( Backup page deprecated in Windows 11) The notes column also captures additional requirements that must be met for a page to be available. Whether a settings page is available varies by Windows SKU. The following sections describe different categories of ms-settings URIs used to open various pages of the Settings app:
#Windows webcam settings code#
The code above launches the privacy settings page for the camera:įor more info about launching URIs, see Launch the default app for a URI. bool result = await (new Uri("ms-settings:privacy-webcam")) īool result = co_await Windows::System::Launcher::LaunchUriAsync(Windows::Foundation::Uri(L"ms-settings:privacy-webcam"))
#Windows webcam settings how to#
This example shows how to launch to the privacy settings page for the camera using the ms-settings:privacy-webcam URI. Īlternatively, your app can call the LaunchUriAsync method to launch the Settings app. In this example, a Hyperlink XAML control is used to launch the privacy settings page for the microphone using the ms-settings:privacy-microphone URI. To launch the Settings app, use the ms-settings: URI scheme as shown in the following examples. For more info, see Guidelines for privacy-aware apps. If your app can't access a sensitive resource, we recommend providing the user a convenient link to the privacy settings for that resource. Launching to the Settings app is an important part of writing a privacy-aware app. Use this URI scheme to launch the Windows Settings app to specific settings pages. This topic describes the ms-settings: URI scheme. Here’s how.Learn how to launch the Windows Settings app. How to change the privacy settings of your webcamįor changing your webcam’s privacy settings, you’ll first have to head to the Settings menu. You also have some sway over your privacy while you use the camera all you have to do is access the privacy settings of your webcam and make the changes from there. But this definitely isn’t all there is to it, of course. These are some of the ways of tweaking your webcam camera settings on both Windows computers. From here, you can tweak almost all the things related to your camera settings: framing grid, photo quality, time-lapse, and so on.
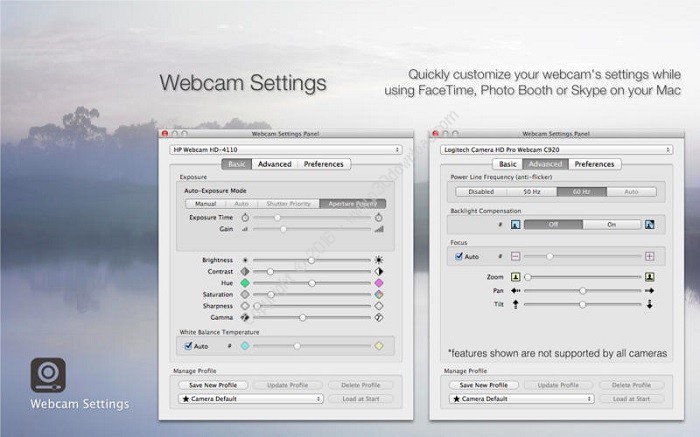
Now, select the settings icon from the top of the camera.


 0 kommentar(er)
0 kommentar(er)
